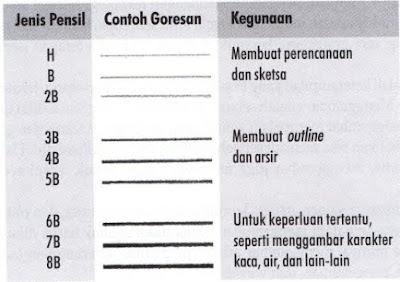BELAJAR VISUAL BASIC DASAR
Jumat, 15 Februari 2013
Pertemuan 1
1.
MENGENAL VISUAL BASIC 6.0
Visual Basic 6.0 merupakan salah satu
bahasa pemrograman yang bekerja dalam Ms. Word. Karena merupakan bahasa
pemograman maka di dalam nya berisi perintah-perintah atau intruksi yang
dimengerti oleh komputer untuk melakukan tugas-tugas tertentu.
Beberapa kemampuan dari Visual Basic :
1. Membuat program aplikasi berbasis
Windows.
2. Membuat obyek-obyek pembantu
program. Misalnya file Help, kontrol ActiveX dan sebagainya.
3. Menguji program dan menghasilkan
program akhir berekstensi EXE yang
langsung dapat
dijalankan
1.
Menjalankan
Visual Basic
Langkah untuk menjalankan VB:
a. Klik tombol Start, kemudian arahkan pada pilihan All Programs.
b.
Arahkan mouse
pada group Microsoft Visual Basic 6.0,
kemudian klik pilihan Microsoft Visual
Basic 6.0. Di layar akan terlihat
kotak dilaog berikut:
Gambar 1.1 Kotak Dialog New Project
c.
Pada kotak dialog tersebut diatas, klik pilohan Standart EXE, kemudian klik tombol OPEN. Di layar akan terlihat lembar
kerja Project dari Ms. VB 6.0
MenuBar
ProjectExplore
PropertiWindows
Form
Windows
Gambar 1.2. Tampilan Ms. VB
2. Mengenal Elemen Visual Basic
2.1 Menu
Bar
Menu Bar pada VB ini terdiri dari
beberapa pilihan yang berfungsi untuk melakukan tugas dan kegiatan tertentu. Menu Bar tersebut
terdiri dari File, Edit, View, Project,
Format, Debug, Run, Query, Diagram, Tools, Add-Ins, Windows dan Help.
2.2
Control Menu
Control menu merupakan
salah satu bagian dalam barisan judul (Title
Bar) yang digunakan untuk memanipulasi jendela Visual Basic. Menu ini
berada di pojok kiri atas jendela VB. Apabila anda klik pilih terlihat bebrapa
pilihan, yaitu:
®
Restore : digunakan untuk mengembalikan ukuran
jendela ke dalam ukuran sebelumnya.
®
Move : digunakan untuk memindahkan jendela sesuai dengan
keinginan.
®
Size :
digunakan untuk merubah ukuran jendela.
®
Minimize : digunakan untuk mengecilkan ukuran jendela,
sehingga aplikasi akan terparkir.
®
Maximize : digunakan untuk memperbesar ukuran jendela
dalam satu layar penuh.
®
Close :
digunakan untuk mengakhiri/menutup jendela.
2.3 Toolbar
Toolbar merupakan cara cepat
di dalam menjalankan suatu perintah, karena tombol-tombol yang berada dalam toolbar tersebut mewakili
suatu perintah tertentu. Perintah yang digunakan untuk mengaktifkan atau
menyembunyikan toolbar tersebut adalah dengan memilih menu View → Toolbars, kemudian klik salah satu toolbar yang diinginkan.
2.4 Toolbox
Toolbox merupakan salah satu fasilitas pada VB yang
berisi beberapa obyek atau kontrol yang dibutuhkan dalam aplikasi yang di buat
dan diletakkan dalam suatu form.
Gambar 1.3 Toolbox
2.5.
Jendela Form
Jendela Form (Form Windows) merupakan jendela utama
dalam bekerja dengan VB. Karena pada form inilah kita akam memubuat beberapa
obyek, misalnya label atau text, gambar atau tombol-tombol perintah dan
sebagainya. Semua obyek yang di tempatkan pada form akan dijalan kan atau di
tampilakan pada layar window.
Gambar 1.4
Tampilan awal Form
2.6. Project
Explorer
Project
explorer merupakan salah satu jendela pada Visual Basic yang berisi semua file
dalam aplikasi yang kita buat merupakan suatu Project yang akan berisi beberapa
file, misal nya form, modul, class, dan sebagainya.
2.7. Jendela Properties
Properties
berisi semua informasi tentang sifat dari sebuah obyek. Anda dapat menentukan
propeties ini sesuai obyek. Properties tersebut antara lain, nam obyek, warna,
ukuran, posisi dan lain sebagainya.
2.8. Form Layout
Form
lauout adalah jendela yang menggambarkan posisi form dalam layar monitor.
Dengan tampilan tersebut anda akan melihat posisi aplikasi yang anda buat saat
dijalankan dalam layar monitor.
3 . Menyimpan Project
Langkah-langkah menyimpan aplikasi yang
dibuat dengan VB sebagai berikut:
1. Klik File→Save Project
2. Tentukan folder dan nama file pada kotak dialog Save File As dari form yang disimpan,
kemudian klik tombol Save.
1. Tipe Data
|
Tipe
|
Keterangan
|
|
Integer
|
Tipe data numeric yang berupa bilangan bulat
|
|
Long
|
Tipe data numeric yang berupa bilangan bulat dengan range
yang lebih besar
|
|
Single
|
Merupakan jenis data numerik
|
|
Double
|
Jenis data numeric dengan range nilai yang sangat besar
|
|
Currency
|
Jenis data yang digunakan untuk mrnyimpan data dalam
bentuk nilai mata uang suatu negara
|
|
String
|
Tipe data yang memiliki nilai alfanumerik (angka,huruf,
dan karakter khusus)
|
|
Byte
|
Tipe data berupa nilai bulat positif
|
|
Boolean
|
Tipe data dengan dua buah nilai yaitu True dan False.
|
|
Date
|
Jenis data yang digumakan untuk menyimpan tanggal dan jam.
|
|
Object
|
Jenis data untuk menyimpan obyek, misalnya form, control
dll.
|
|
Variant
|
Jenis data yang berisi segala macam jenis data yang
berbeda.
|
2. Variabel
Variabel
adalah suatu tempat dalam memori computer yang telah di beri nama dan berdifat
sementara.
a. Diawali dengan statemen Dim
Dim
kependekan dari dimension yang merupakan pernyataan dari Visual Basic dalam
pendeklarasian varisbel. Penulisan Dim dapat diletakkan dimana saja. Pada
umumnya diletakkan di atas control form, yaitu pada bagian General.
b. Nama Variabel
·
Diawali dengan karakter alphabet,
tidak diawali dengan symbol atau angka
·
Maksimim 255 karakter, tetapi hanya
40 karakter pertama yang dianggap sebagai nama variable.
·
Tidak mengandung titik atau karakter
khusus lainnya.
c. Menentukan Jenis Variabel
Jenis variable haruslah sesuai dengan dengan data yang akan digunakan dalam
program yang akan dibuat.
d. Penulisan Pendeklarasian Variabel
Bentuk umum pendeklarasian variable dapat ditulis sebagai berikut:
Dim namavariabel As tipevariabel
Keterangan:
·
Dim :
pernyataan untuk mendeklarasikan variable.
·
Namavariabel : nama yang digunakan untuk menyimpan nilai.
·
Tipevariabel : jenis variable yang tergantung kepada jenid data yang akan
disimpan dalam variable tersebut.
Apabila variable bertipe Variant yaitu variable dengan jenis data bebas, maka
penulisan pendeklarasian variable adalah:
Dim namavariabel As variant atau
Dim nama variant
3. Operator
Untuk
melakukan perubahan dan manipulasi data, maka diperlukan operator-operator yang
telah tersedia dalam Visual Basic. Operator-operator tersebut adalah:
a. Operator penugasan (Assignment)
Operator
ini dilambangkan dengan sama dengan (=) dan berfungsi untuk emasukkan data ke
dalam suatu variable. Penulisan operator ini:
Variable = ekspresi
Contoh:
Jumlah=4
Harga=500
Tbayar=jumlah*Harga
No=No+1
b. Operator Aritmatika
Operator
ini digunakan untuk melakukan operasi aritmatika. Operator ini mempunyai
hirarki paling tinggi dibandingkan dengan operator lain, misalnya operator
perbandingan dan operator logika.
|
Operator
|
Keterangan
|
|
^
|
Pangkat
|
|
*atau /
|
Perkalian atau pembagian
|
|
+ atau -
|
Penjumlahan atau Pengurangan
|
|
& atau +
|
Penggabungan String
|
EVENT
Pada Form yang anda buat dapat dilengkapi
dengan Event atau kejadian pada saat form tersebut
Ok yang pertama adalah kode program PENJUMLAHAN
PENJUMLAHAN
Private
Sub Label2_Click()
End Sub
Private Sub CmdKeluar_Click()
End
End Sub
Private Sub CmdTambah_Click()
Dim a, b, c As Byte
a = Val(TxtA.Text)
b = Val(TxtB.Text)
c = a + b
TxtC.Text = Str(c)
End Sub
ketikkan kode program seperti gambar diatas yaaa...
lalu jalankan program dengan menekan tombol F5 pada Keyboard
Mengubah nama form dengan command button
Private
Sub Cmddouble_Click()
Form1.Caption
= "Jl.Iskandar Muda"
End
Sub
Pengurangan
Private
Sub Label2_Click()
End
Sub
Private
Sub CmdKeluar_Click()
End
End
Sub
Private
Sub CmdTambah_Click()
Dim
a, b, c As Byte
a
= Val(TxtA.Text)
b
= Val(TxtB.Text)
c
= a + b
TxtC.Text
= Str(c)
End
Sub
Latihan Membuat Kalkulator
Private
Sub Command1_Click()
Dim a, b, c As Double
a = Val(Text1.Text)
b = Val(Text2.Text)
c = a + b
Text3.Text = Str(c)
End Sub
Private Sub Command3_Click()
Dim a, b, c As Double
a = Val(Text1.Text)
b = Val(Text2.Text)
c = a - b
Text3.Text = Str(c)
End Sub
Private Sub Command4_Click()
Dim a, b, c As Double
a = Val(Text1.Text)
b = Val(Text2.Text)
c = a \ b
Text3.Text = Str(c)
End Sub
Private Sub Command5_Click()
Dim a, b, c As Double
a = Val(Text1.Text)
b = Val(Text2.Text)
c = a * b
Text3.Text = Str(c)
End Sub
Private Sub Command6_Click()
Dim a, b, c As Double
a = Val(Text1.Text)
b = Val(Text2.Text)
c = a ^ b
Text3.Text = Str(c)
End Sub
Private Sub Command7_Click()
End
End Sub
Private Sub Command8_Click()
End Sub
Belajar Tentang Variabel
Private
Sub Label2_Click()
End Sub
Private Sub CmdKeluar_Click()
End
End Sub
Private Sub CmdTambah_Click()
Dim a, b, c As Byte
a = Val(TxtA.Text)
b = Val(TxtB.Text)
c = a + b
TxtC.Text = Str(c)
End Sub
Membuat Grafik
Dim
r As Single
Private Sub Form_Load()
r = 100
End Sub
Private Sub Form_Paint()
Circle (1500, 1500), 1500
Circle (2500, 3500), 1500
Circle (3500, 1500), 1500
Circle (4500, 3500), 1500
Circle (5500, 1500), 1500
Circle (10000, 1500), 1000
Circle (10000, 3500), 1000
Circle (12000, 1500), 1000
Circle (12000, 3500), 1000
Circle (11000, 2500), 1000
End Sub
Private Sub pct1_paint()
pct1.Line (0, 0)-(3000, 3000)
pct1.Line (-10, 10)-(3000, 3000)
End Sub
Private Sub Timer1_Timer()
pct1.Circle (pct1.ScaleWidth / 2, pct1.ScaleHeight / 2), r
r = r + 50
If r > 1000 Then
r = 100
pct1.Cls
End If
End Sub
Private Sub Timer2_Timer()
pct1.Top = pct1.Top + 50
If pct1.Top > FrmGrafik.Height Then
pct1.Top = -pct1.Height
End If
End Sub
Private Sub Timer3_Timer()
pct1.Left = pct1.Left + 50
If pct1.Left > FrmGrafik.Height Then
pct1.Left = -pct1.Height
End If
End Sub
Belajar Membuat Print tulisan di FORM
Private
Sub Cmddouble_Click()
Form1.Caption = "Jl.Iskandar Muda"
End Sub
Private Sub Form_Load()
End Sub
MEMBUAT GAME
Private
Sub CmdAtas_Click()
Timer1.Enabled = True
CmdAtas.Enabled = False
CmdKiri.Enabled = True
End Sub
Private Sub CmdBawah_Click()
PctGambar.Top = PctGambar.Top + 30
End Sub
Private Sub CmdKanan_Click()
PctGambar.Left = PctGambar.Left + 30
End Sub
Private Sub CmdKiri_Click()
Timer1.Enabled = False
CmdAtas.Enabled = True
CmdKiri.Enabled = False
Timer2.Enabled = True
End Sub
Private Sub Form_Load()
End Sub
Private Sub Timer1_Timer()
PctGambar.Top = PctGambar.Top - 30
End Sub
Private Sub Timer2_Timer()
PctGambar.Left = PctGambar.Left - 50
End Sub
MEMBUAT PENENTUAN BEASISWA
Private Sub Label2_Click()
End Sub
Private Sub Cmdbeasiswa_Click()
Dim ip As Single
ip = Val(TxtIP.Text)
TxtKet.Text = "Tidak Dapat Beasiswa"
If (ip > 3) Then
TxtKet.Text = "Dapat Beasiswa"
End If
End Sub
Private Sub Cmdexit_Click()
End
End Sub
Private Sub TxtIP_Change()
Dim ip As Single
ip = Val(TxtIP.Text)
If (ip > 3) Then
TxtKet.Text = "Dapat Beasiswa"
End If
End Sub
MEMBUAT ZODIAK
Dim
tanggal As Date
Dim tglLhr, blnLhr As Integer
Dim panggil As String
Private Sub cmdbersih_Click()
Text1.Text = " "
lblZodiak.Caption = " "
End Sub
Private Sub cmdEnter_Click()
tanggal = Me.DTPicker1.Value
tglLhr = Day(tanggal)
blnLhr = Month(tanggal)
If (tglLhr >= 22 And blnLhr = 12) Or (tglLhr <= 20 And
blnLhr = 1) Then
zodiak = "Capricorn"
ElseIf (tglLhr >= 21 And blnLhr = 1) Or (tglLhr <= 19
And blnLhr = 2) Then
zodiak = "Aquarius"
ElseIf (tglLhr >= 20 And blnLhr = 2) Or (tglLhr <= 20
And blnLhr = 3) Then
zodiak = "Pisces"
ElseIf (tglLhr >= 21 And blnLhr = 3) Or (tglLhr <= 19
And blnLhr = 4) Then
zodiak = "Aries"
ElseIf (tglLhr >= 20 And blnLhr = 4) Or (tglLhr <= 20
And blnLhr = 5) Then
zodiak = "Taurus"
ElseIf (tglLhr >= 21 And blnLhr = 5) Or (tglLhr <= 21
And blnLhr = 6) Then
zodiak = "Gemini"
ElseIf (tglLhr >= 22 And blnLhr = 6) Or (tglLhr <= 22
And blnLhr = 7) Then
zodiak = "Cancer"
ElseIf (tglLhr >= 23 And blnLhr = 7) Or (tglLhr <= 23
And blnLhr = 8) Then
zodiak = "Leo"
ElseIf (tglLhr >= 24 And blnLhr = 8) Or (tglLhr <= 22
And blnLhr = 9) Then
zodiak = "Virgo"
ElseIf (tglLhr >= 23 And blnLhr = 9) Or (tglLhr <= 23
And blnLhr = 10) Then
zodiak = "Libra"
ElseIf (tglLhr >= 24 And blnLhr = 10) Or (tglLhr <= 22
And blnLhr = 11) Then
zodiak = "Scorpio"
ElseIf (tglLhr >= 23 And blnLhr = 11) Or (tglLhr <= 21
And blnLhr = 12) Then
zodiak = "Sagitarius"
End If
Me.lblZodiak.Caption = zodiak
End Sub